Identify your MacBook Pro model
Identifying your MacBook Pro model is extremely important when it comes to buying parts and accessories or when you need to upgrade the hardware. One of the easiest ways to find the model number is to look on the bottom of the laptop. This is usually printed in large, bold lettering so it should be easy to spot.
Let’s go over the steps to identify your MacBook Pro model number.
Locate the serial number on the bottom of the laptop
When identifying a laptop model number, first locate the serial number printed or etched into the bottom of the laptop. Depending on the model type, serial numbers vary in location, length and style.
The serial number will contain two numbers: one for the manufacturer and one to identify your device. You can use these two numbers to determine your MacBook Pro model through Apple’s support page (link: www.apple.com/support). Simply enter your serial number, then click “Submit” to view your MacBook Pro model and other technical details related to your device including storage capacity and processor speed.
Input the serial number on the Apple website to identify your MacBook Pro model
Once you have the serial number for your MacBook Pro laptop, you can use the Apple website to identify its specific model. To do this:
1. Go to Apple’s support site, https://support.apple.com.
2. Look for the “Find your device” option and click on it. Here you will find a search field where you can enter the serial number of your MacBook Pro laptop.
3. After inputting the Serial Number, select “Continue” and then select “MacBook Pro” from the list of available devices shown on screen.
4. On this page, search for “Processor Name and Number” which indicates information about what model today’s MacBook Pro laptop is equipped with and its generation details along with other technical specifications on that exact product that are labelled or tagged under “About This Mac” in OS X operating system settings.
5. You will now be looking at a list of products from which you can select your device by its model number The last two characters alone represent the entire model of it (For Example: 8GB/Core i7/2017 Model A1707).
Check the Model Number on the Apple Logo
One of the best and simplest ways to identify your MacBook Pro model is to check the model number on the Apple logo. This model number can help you determine which specific model you have and better understand the specs and features of your laptop.
In this article, we will discuss finding your MacBook Pro model number by looking at the logo.
Look for the model number next to the Apple logo on the bottom of the laptop
If you’re looking to identify your MacBook Pro model number, one of the easiest places to find it is printed on the bottom casing of your laptop.
Look for a small etching with a line of text next to the Apple logo toward the edge closest to the hinge. The text should typically read “Model: (A)
Input the model number on the Apple website to identify your MacBook Pro model
Identifying the exact model of your MacBook Pro is essential to guarantee compatibility with certain parts, such as RAM and hard drives. However, it can be difficult to find the model number unless you know where to look.
Your MacBook Pro’s model number should be near the Apple logo on the bottom of your laptop. It is often a string of letters and numbers and will begin with “A1” or “A.” Once you have located it, you must visit Apple’s official website at www.apple.com/support/. Then, input your model number in the search bar and you’ll be given detailed information outlining which MacBook Pro you own!
This makes ordering parts for repairs or upgrades much easier, as you’ll always have accurate details after taking a few moments to identify your machine.
Check the Model Number in the About This Mac Menu
Identifying your Macbook Pro model is straightforward. All you need to do is open the About This Mac menu in the Apple Menu.
Once the window is loaded, it will show the model name and number of your Macbook Pro.
We will go into further detail about the steps you need to take to find the model number of your Macbook Pro.
Open the About This Mac menu
Open the Apple menu and click on “About This Mac.” In the pop-up window, you will find the Model Identifier beneath a picture of your model of MacBook Pro. The Model Identifier either contains six characters (three letters followed by three numbers) or matches one of the models listed below.
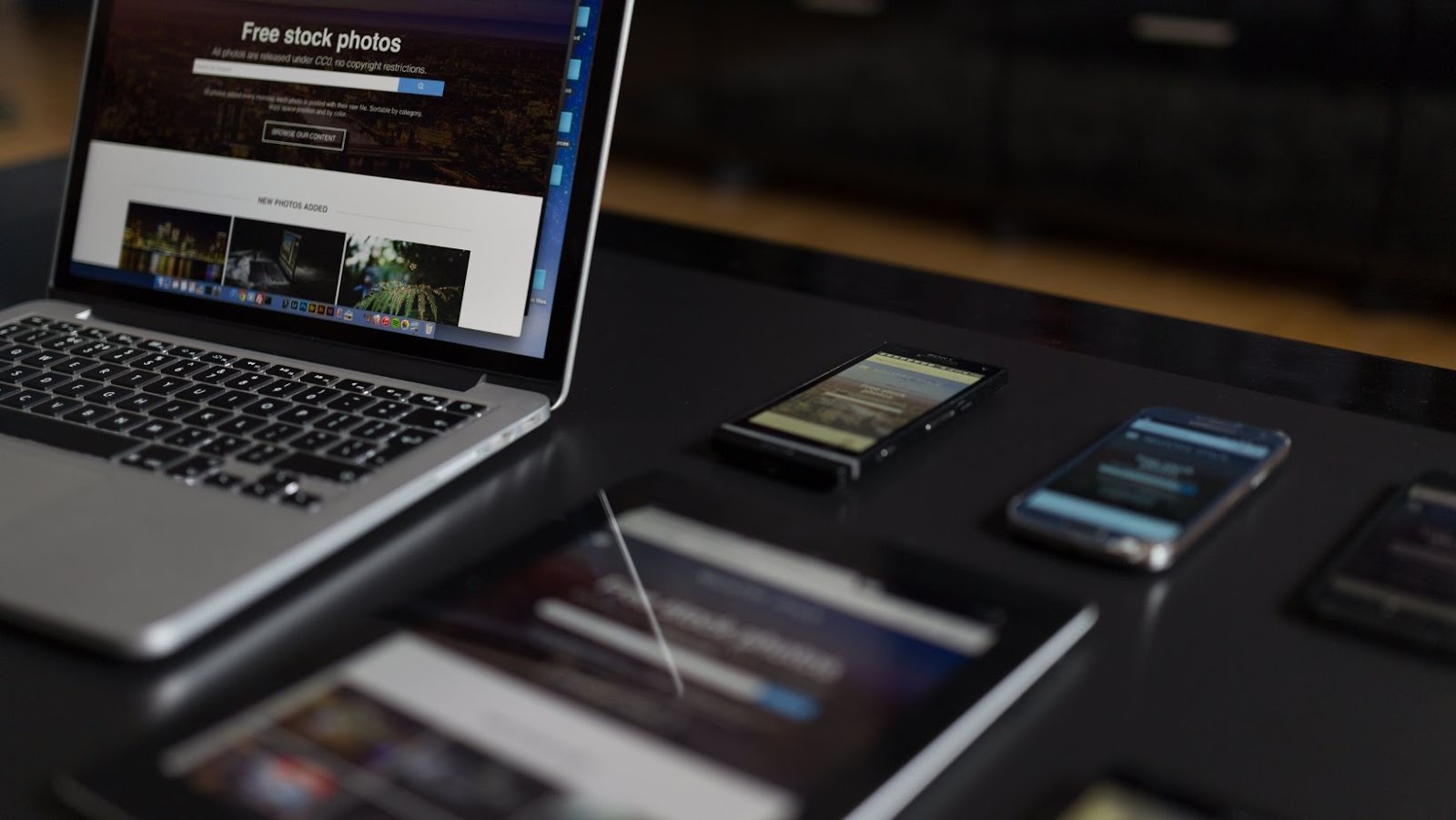
After determining your model number, you can search online for compatible parts and accessories and upgrade instructions for storage and memory.
For more specificity, look at the line directly underneath with long strings of digits to determine the exact configuration. For example, the number preceding “MLB C02” is likely unique to your MacBook Pro, though two distinct models can occasionally have identical codes. To match that with an exact configuration reference Apple’s tech specs page where they will tell you which ports are included or what type of processor is used.
Note that earlier MacBook Pro models may not contain a Model Identifier in their About This Mac menu; if this is true in your case, look for an order number instead under “Serial Number” or simply use the year-model combination from its original launch date.
Find the model number in the Overview section
The quickest way to determine the model of your MacBook Pro is to enter “About this Mac” into the Spotlight search menu on the desktop or launchpad. The Mac window will open as soon as you type it in. On this window, click on the Overview tab. On this tab you’ll find a section named Overview with information such as electronics and serial number. The model of your laptop will be indicated under Overview – it may appear in words such as MacBook Pro (15-inch, 2016) or have a code such as A1707 manufactured in 2016.
With that information in hand, you can now look up or cross-reference its specifications online from various sources like Apple’s web page or authorised resellers’ pages.
Input the model number on the Apple website to identify your MacBook Pro model
If you would like to check your model number to determine which MacBook Pro you own, several methods are available. One way is to look at the About This Mac Menu in the Apple menu. The model number and all other associated specifications should be listed here.
Once you have identified the model number of your laptop, the next step is to log onto the Apple website, enter your serial number or search for “Your device by its model number” option so that it displays all possible matches for your MacBook Pro model type. You can also use an online tool such as EveryMac or MacUpgrades to identify information about your MacBook Pro and determine if it is upgradable.
Some of these tools may also display parts that can replace certain components on your Macintosh computer if they have become damaged or faulty due to wear and tear.
Check the Model Number in the System Information
If you need to identify your MacBook Pro model, the best way to do this is by looking at the model number. The model number is found in the System Information menu and is typically located in the upper-right corner of the device.
By looking at the model number you can easily determine which model of MacBook Pro you have, and what features it offers.
Using the System Information menu, let’s walk through how to identify your MacBook pro model number.
Open the System Information menu
Your Mac keeps track of significant information about the internal hardware components, and System Information (also known as System Profiler) is an application that provides access to this information. For example, it’s easy to check the model number of your MacBook Pro using this application. To begin, open up the System Information menu by following these simple steps:
1. On your desktop screen, click on the Apple menu icon in the top left corner and select ‘About This Mac’ from the drop-down menu. 2. A window will open up with basic information about your system and an ‘Overview’ tab at the top. Next, click on ‘System Report…’ next to the ‘Overview’ tab.
3. The ‘System Information’ window will appear with several tabs across it’s header: ‘Hardware’, ‘Software’, ‘Network’, etc.. Select ‘Hardware’ from this list of tabs
4. Now you can see various categories of hardware components on the left side of this window. Select Hardware > System Report from here to view important details about your current system configuration including its model number: Go to Motherboard -> Model Identifier and you’ll find something like “MacBookPro11,2” displayed there.
Look for the model number under the Hardware Overview section
The model number of your Macbook Pro is normally found on the bottom of the laptop. However, you can easily find your model and serial number within System Information.
Follow these steps to find your model number:
- Click on the Apple menu in the upper left corner of your screen, then choose “About This Mac” from the drop-down menu list.
- In the Overview tab, under Hardware, you should see a list with “Model Identifier” followed by a text string. The first part of this text string (the first two or four characters) represents your model type: A1286 indicates a 15-inch MacBook Pro (early 2011).
- To find the exact version of your MacBook Pro, click on System Report… from either in About this Mac or in Applications > Utilities > System Information to bring up a more detailed report as shown below.
- On the Keyboard section you will see another text field which says “Model Number”. That’s it – now you know what specific version of MBP you have!
Input the model number on the Apple website to identify your MacBook Pro model
If you own a MacBook Pro, you may want to check the model number of your laptop before purchasing parts or upgrading components. This information can help you identify the exact model of your computer so that you can ensure compatibility with any new components or accessories.
Fortunately, finding the model number of your MacBook Pro is simple and can be done in just a few steps. First, head over to the Apple website and navigate the Support section. Type in your machine’s serial number under “Search for answers by entering your serial number” and press “Go”. Alternatively, if you don’t have access to your serial number, select “Check My Service and Support Coverage” from the drop-down list next to it.
Once on the page for your specific machine, click on “System Information” from within “Hardware Information”. On this page, a field titled “Model Identifier” will be located in the top-left corner. Here is where you can find out which specific MacBook Pro model yours is. Inputting this model identifier into any Apple store search engine yields results specifically tailored for that particular MacBook Pro only.
Once armed with this knowledge, it’s easy to confidently purchase components or accessories compatible with that particular laptop when shopping online—knowing exactly which MacBook Pro edition is essential!



